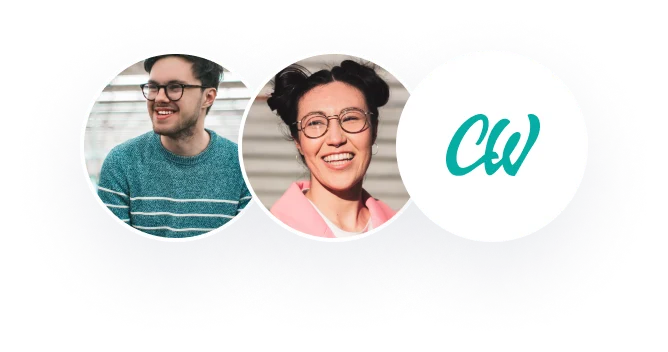Download and install Docker
Start the Docker Quickstart Terminal (Docker Toolbox) or Powershell (Docker Desktop)
Change to a directory you can write to (the Quickstart Terminal starts you in /c/Program Files/Docker Toolbox) and clone the IT635 repo (Links to an external site.)
[email protected] MINGW64 /c/Program Files/Docker Toolbox
$ cd
[email protected] MINGW64 ~
$ git clone https://github.com/rxt1077/IT635.git
Cloning into ‘IT635’…
remote: Enumerating objects: 7, done.
remote: Counting objects: 100% (7/7), done.
remote: Compressing objects: 100% (5/5), done.
remote: Total 46 (delta 2), reused 6 (delta 2), pack-reused 39
Unpacking objects: 100% (46/46), done.
4. Change into the Exercise 1 directory:$ cd IT635/Exercise 1
5. Build the Docker image and tag it as “exercise1”:
[email protected] MINGW64 ~/IT635/Exercise 1 (master)
$ docker build -t exercise1 .
Sending build context to Docker daemon 10.75kB
Step 1/3 : FROM alpine
—> e7d92cdc71fe
Step 2/3 : COPY passwords.db /
—> Using cache —> 52b15776c0ad
Step 3/3 : RUN apk update && apk add sqlite
—> Using cache
—> b365b0697a5e
Successfully built b365b0697a5e
Successfully tagged exercise1:latest
SECURITY WARNING: You are building a Docker image from Windows against a non-Windows Docker host. All files and directories added to build context will have ‘-rwxr-xr-x’ permissions. It is recommended to double check and reset permissions for sensitive files and directories.
6.Run the image and start an interactive terminal:[email protected] MINGW64 ~/IT635/Exercise 1 (master) $ docker run -it exercise1 sh / #
7. You are now inside a Linux container running on Docker on your laptop. Notice how the prompt changes to “/ #”
8. Start sqlite3 to look at the password database in the root directory:/ # sqlite3 passwords.db SQLite version 3.30.1 2019: 2024 – Online Assignment Homework Writing Help Service By Expert Research Writers-10-10 20:19:45 Enter “.help” for usage hints. sqlite>
9.You are now in sqlite, running inside a shell, inside a container, on Docker, on your laptop. From here on I won’t show you the output, it’s up to you
10. Run “.tables”. This will show you what tables are in the database
11. Run “.schema <table name>” where <table name> is the only table in the database. This will show you how it is set up
12. Run “select * from <table name>;” and figure out what YOUR password is (should be a color and an animal)
13.Submit that password as your response in the textbox of this assignment.
I need the password.